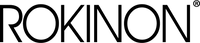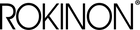Rokinon Lens Stations are designed exclusively for use with Rokinon AF lenses. They allow you to connect Rokinon AF lenses to your computer and with the use of downloadable for free Rokinon Lens Manager Software you can:
- Update lens firmware
- Calibrate and customize focus parameters
- Calibrate and customize aperture parameters
User Guide
Auto Focus Lens Firmware Updates
Please follow these steps to update the firmware on your Auto Focus Lens:
- Download the Lens Manager software for your computer's operating system by clicking the "Lens Station Software" button on the top of this page. The Lens Manager is branded Samyang, but works for Rokinon and Samyang AF lenses.
- Download the firmware update for your lens from the "AF Lens Firmware Updates" button on the top of this page. Keep note where the file is downloaded to on your computer, this will help when loading the firmware onto the lens. Please Note: Make sure the firmware you downloaded is for your EXACT Focal Length, Maximum Aperture, and Lens Mount of your lens, uploading the wrong firmware to your lens can damage it.
- Attach your lens to the Lens Station, do not press the lens release button on the Lens Station when attaching the lens.
- Connect the Lens Station to your computer with the included USB cable.
- Open the Lens Manager and select "Lens Conn." on the right side of the Lens Manager. The Lens Manager will now show the information of the connected lens.
- Select “Load Lens F/W File” shown on the bottom of the Lens Manager. Select the lens firmware that you downloaded in step 2. (Firmware files have a .hex extension, please double check that it is correct .hex file for your lens model.) Once the Lens Manager has read the update please proceed to the next step. Please note, if the lens has the latest firmware then the Len Manager will not read the loaded firmware and will ask you to select the latest firmware. This means you do not need to proceed any further and your lens has the latest firmware.
- Press the "Update" button shown on the bottom of the Lens Manager. The update process can take a couple of minutes, and must not be interrupted in any way. When updating from a laptop please use a fully charged battery or AC adapter. Do not remove the lens, perform other actions on your computer, or turn off your computer.
- Once the update is complete close the Lens Manager and then disconnect the lens.
Please note, do not save any firmware downloads. After performing an update, please check for any .hex or Zip files associated with this update and delete them from your computer.